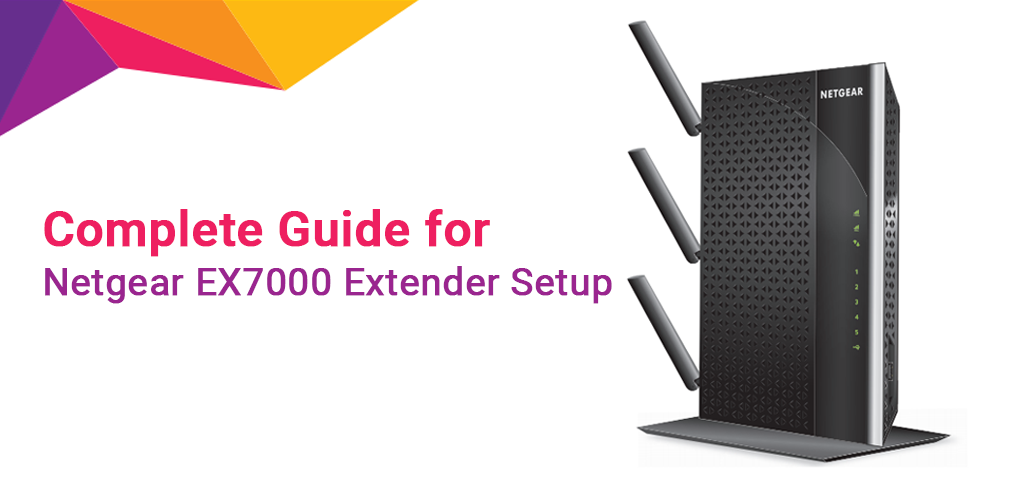
As a matter of fact, the best networking device introduced by Netgear so far is EX7000 WiFi range extender. This smart extender boosts the existing internet range up to 20 percent and also delivers the extreme dual-band WiFi of about 1900 Mbps. Isn’t that exciting?
So, get set go guys! Perform Netgear EX7000 setup, log in to extender and double the range of your existing WiFi network.
Firstly, we will guide you how to log in to your Netgear WiFi range extender and after that, how to set it up. Let’s take the plunge!
How to Log in to Netgear EX7000 Extender?
- Place your Netgear WiFi range extender in the reach of your router.
- Turn on your Netgear extender by plugging it into a working wall outlet.
- Open up a smart WiFi-enabled device like PC, laptop, iPhone, iPad, or tablet.
- Connect it to the WiFi network.
- Netgear Installation Assistance also known as Netgear Genie will display.
- Enter the Netgear extender login credentials.
- Click on OK or Log In.
That is it! In this simple way, you can log in to Netgear extender. Now, let’s get started with the Netgear extender setup process. Once your extender sets up successfully, you will get access to the super-fast internet. Let’s start!
How to set up Netgear EX7000 WiFi Extender?
To set up Netgear extender, just follow the easy-to-execute steps given below:
- Power on your Netgear WiFi extender and connect it to your existing router using an Ethernet cable.
- Let the power and the other LEDs on your EX7000 start blinking. After a few seconds, when the LEDs on your Netgear device become stable, proceed towards the next step.
- On your device, launch an internet browser of your choice and use www.mywifiext.net web address for log in.
Note: If you are using an Apple device for setting up a Netgear extender, then the web address you need to use is mywifiext.local.
- Hit the Enter key or click on OK.
Oops! “You are not connected to extender’s WiFi network” displays on your screen? Don’t worry! We have got you covered. To troubleshoot with the issue, try a couple of fixes given below.
Basic and Advanced Netgear Extender Troubleshooting Tips
- Check if you are getting Stable LEDs on your main router and Netgear EX7000 WiFi range extender. In case the LEDs on your devices keep on blinking, unplug your devices – wait for a few minutes, and plug them back in again one by one. By doing this, you will power cycle your devices and give them a new start.
- If you are using mywifiext web address for Netgear extender setup and login, make sure that you have used the correct URL. There should be mistakes or typos while entering the web address and it shouldn’t be entered into the search bar of the internet browser.
- Make sure that you are connected to your own WiFi.
- Use the latest firmware/software version on your router, extender, and the internet browser you are using.
- Use 192.168.1.250 as a URL instead of mywifiext.
- Also, ensure to use the correct login or admin credentials. Note this down – if you have changed the default Netgear extender login credentials and you are using them - then it won’t work for you. So, simply enter those credentials which you have personalized.
- Once you are on the Netgear extender installation page, follow the on-screen instructions for completing the setup of your device.
Once the Netgear EX7000 extender gets installed, you will experience seamless internet connectivity like never before.

